오늘은 엑셀 표등록 방법 및 응용 방법에 대해 알아보겠습니다.
표등록 및 해제
아래와 같은 표에서 표 내부를 클릭한 후 단축키 " Cntl+T "를 클릭하면 자동으로 아래 표의 범위가 설정되고 이후 표 만들기라는 창이 뜹니다. 이후 엔터 키를 누르면 표가 등록됩니다.
등록된 표를 해제하시려면 (테이블 디자인)> 좌측 상단의 (범위로 변환)을 클릭하시면 됩니다.
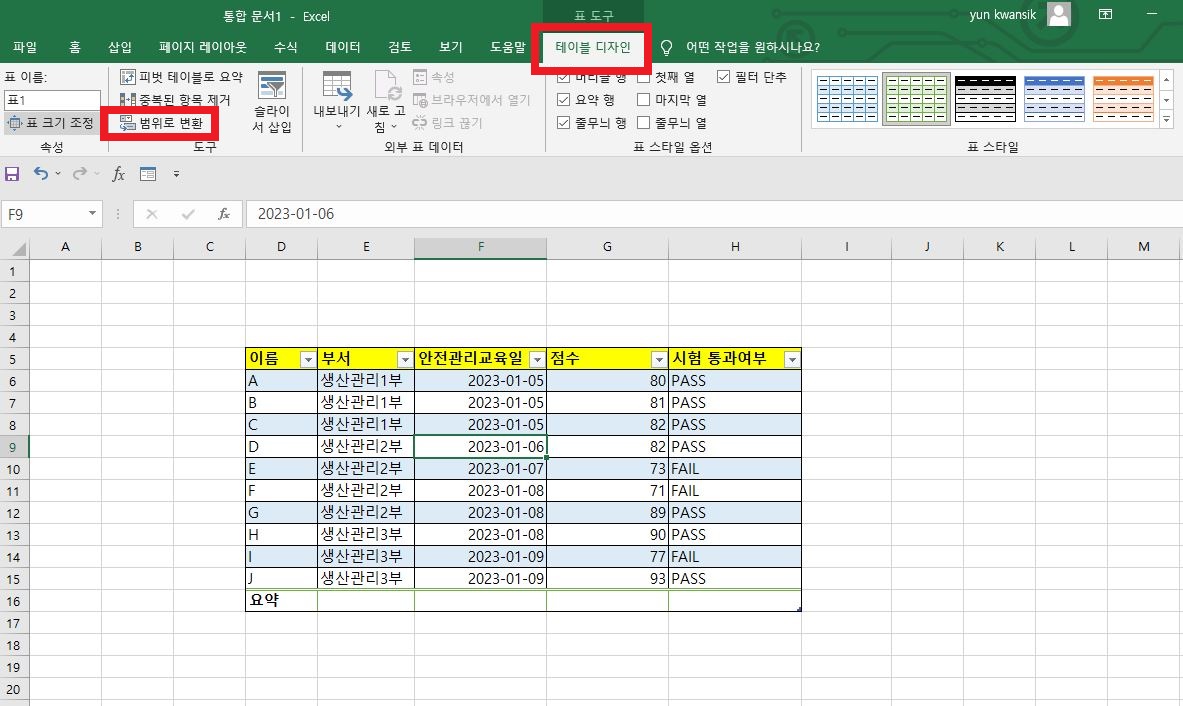
표등록의 기능
표가 등록되면 아래 사진과 같이 위칸에 (테이블 디자인) 이라는 항목이 생깁니다.
표를 등록하면 아래와 같은 작업을 쉽게 할 수 있습니다.
1. 테이블 디자인 항목 우측에서 (표 스타일 ) 항목에서 표의 색깔이나 디자인을 바꿀 수 있습니다.
2. 표이름을 지정하여, 다른시트 에서 지정된 해당 표의 이름을 입력했을 때 바로 해당 표로 이동이 가능합니다. 방법은 (테이블디자인) 좌측 상단의 표이름 항목에서 원하시는 표이름을 입력합니다.
이후 다른 시트로 이동해서 좌측상단의 셀의 위치를 나타내는 A1, B2 등이 써져 있는 이름상자에 해당 표이름을 적으시면 바로 등록된 표로 이동합니다.
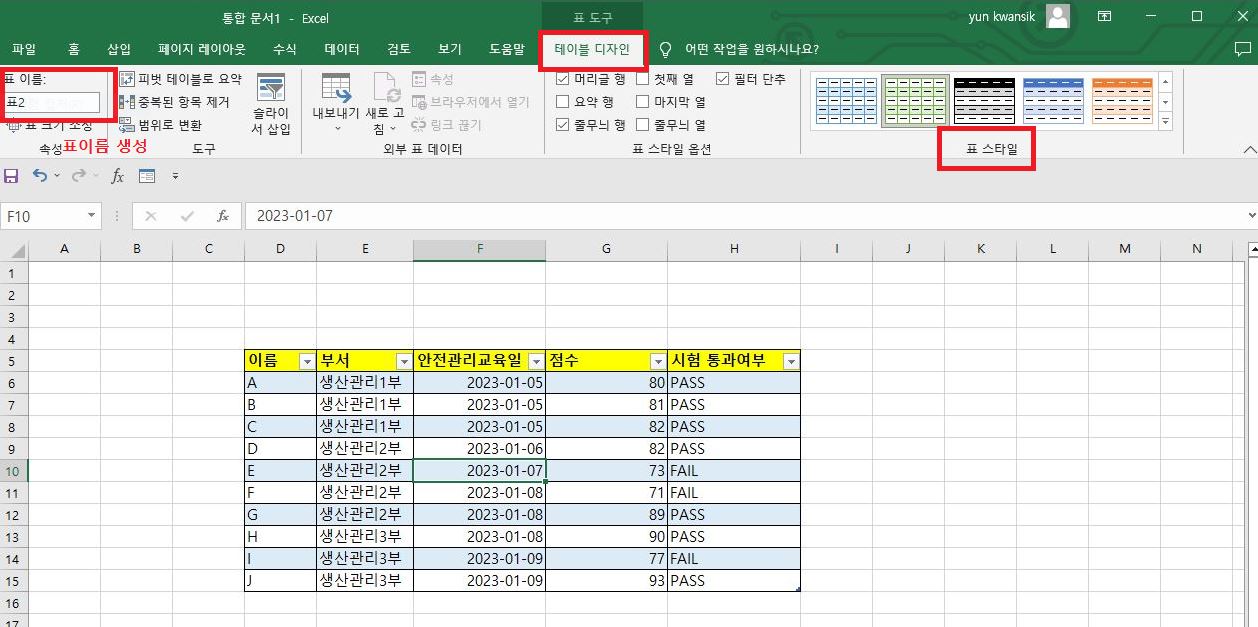
3. 손쉽게 등록된 표의 행과 열을 추가할수 있습니다. 아래사진과 같이 I5셀에 시험장소 라고 적고 엔터를 치면 열이 추가되고 D16 셀이 K를 적고 엔터를 치면 행이 추가됩니다. 설명드린것철 추가할 항목만 적고 엔터를 누르면 자동으로 등록된 표의 행과 열이 늘어나고 늘어난 행과 열도 등록된 표로 인식합니다.
4. 자동으로 표의 가장 상단 행 머리글에 필터링 단추가 만들어져 원하는 항목만 검색이 가능합니다.
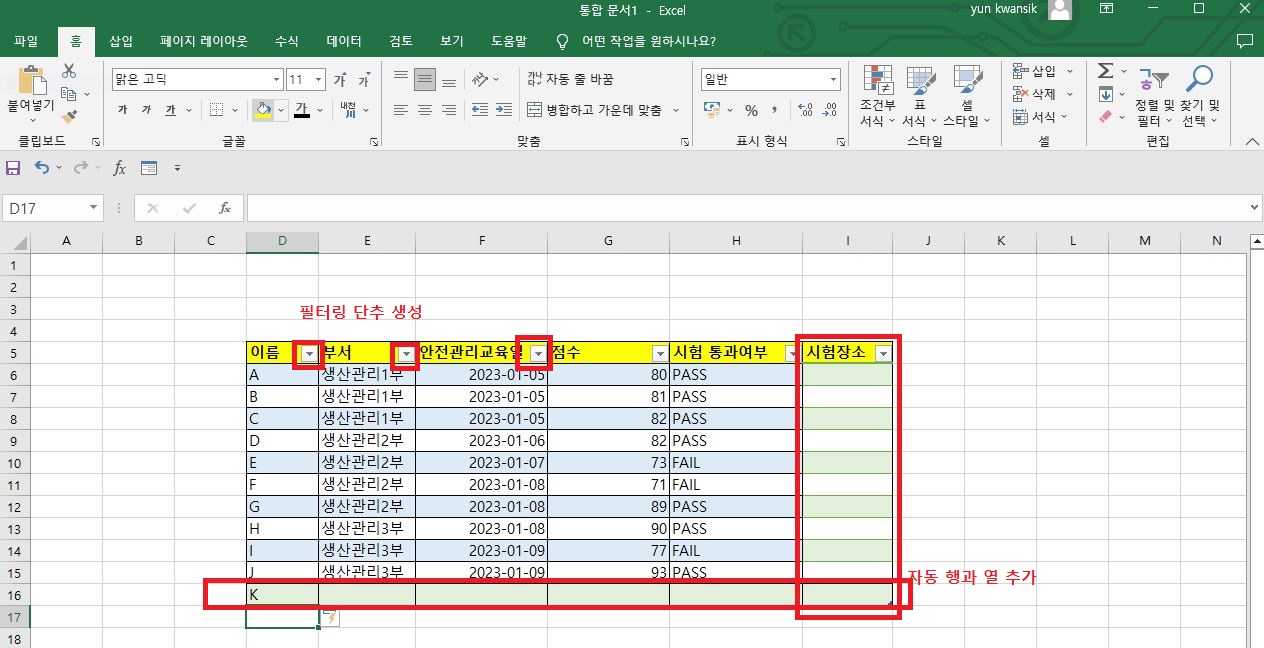
슬라이서를 통한 필터링
필터링의 방법은 머리글 상단의 버튼을 클릭해 필터링할 수도 있지만 여기서는 좀 더 있어 보이는
슬라이서를 이용해 표를 필터링해보겠습니다. 이 방법은 표등록이 되어 있어야 사용이 가능합니다.
슬라이서를 사용하는 방법은 다음과 같습니다.
등록된 표 아무 곳이나 셀을 클릭 > (테이블디자인) > 좌측상단의 (슬라이서 삽입)
삽입할 수 있는 항목들이 나옵니다. 여기서 저는 부서를 선택해 보겠습니다.
그럼 아래 사진과 같이 부서가 적힌 슬라이서가 만들어지고 해당 부서를 클릭하면 해당하는 부서의 인원만 필터링되어 보여 줍니다.
슬라이서를 없애려면, 슬라이서 클릭 > Delete 키 를 하시면 됩니다.
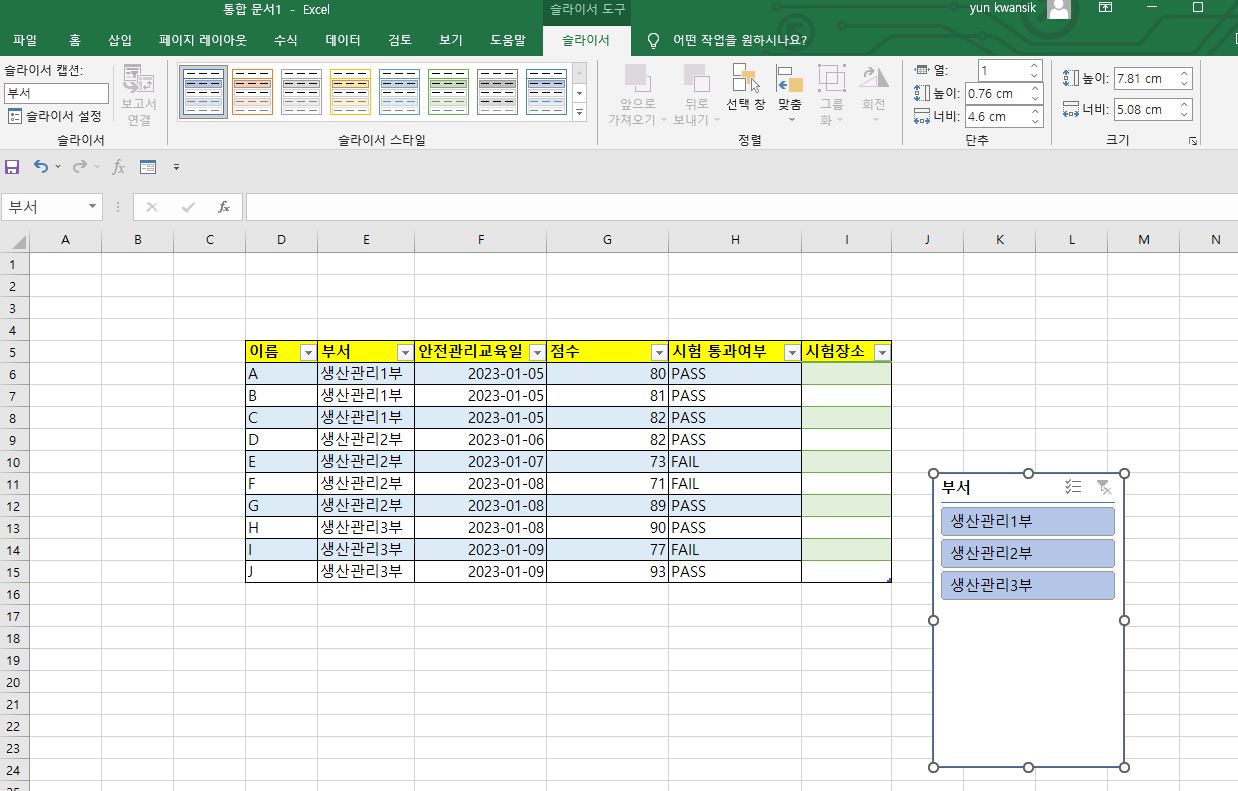
표의 요약 정보 만들기
마지막으로 등록된 표의 요약정보를 보는 방법에 대해 알아보겠습니다.
이 기능도 슬라이서 기능과 마찬가지로 표 등록이 되어 있어야 사용이 가능한 기능입니다.
사용방법은 (테이블디자인) > 상단 중간쯤에 (요약행)에 체크표시 (V)를 합니다.
기능을 활성화하면 표의 우측하단의 셀 하나에만 활성화가 됩니다. 하지만 아래표의 숫자등으로 합계를 낼 수 있거나 평균 등을 낼수 있는 부분은 점수 열이므로 활성화된 셀 우측 하단의 작은 점을 클릭 후 좌측으로 드래그하면 요약행이 모든 항목에 걸쳐 활성화된 것을 확인하실 수 있습니다. 이 표의 계산이 유일하게 가능한 점수항목을 보시면 드롭다운 이 활성화된 것을 아실 수 있습니다. 드롭다운 단추를 클릭해 보시면 해당열의 합계, 평균값, 최댓값, 최소값등을 자동으로 계산할 수 있습니다.
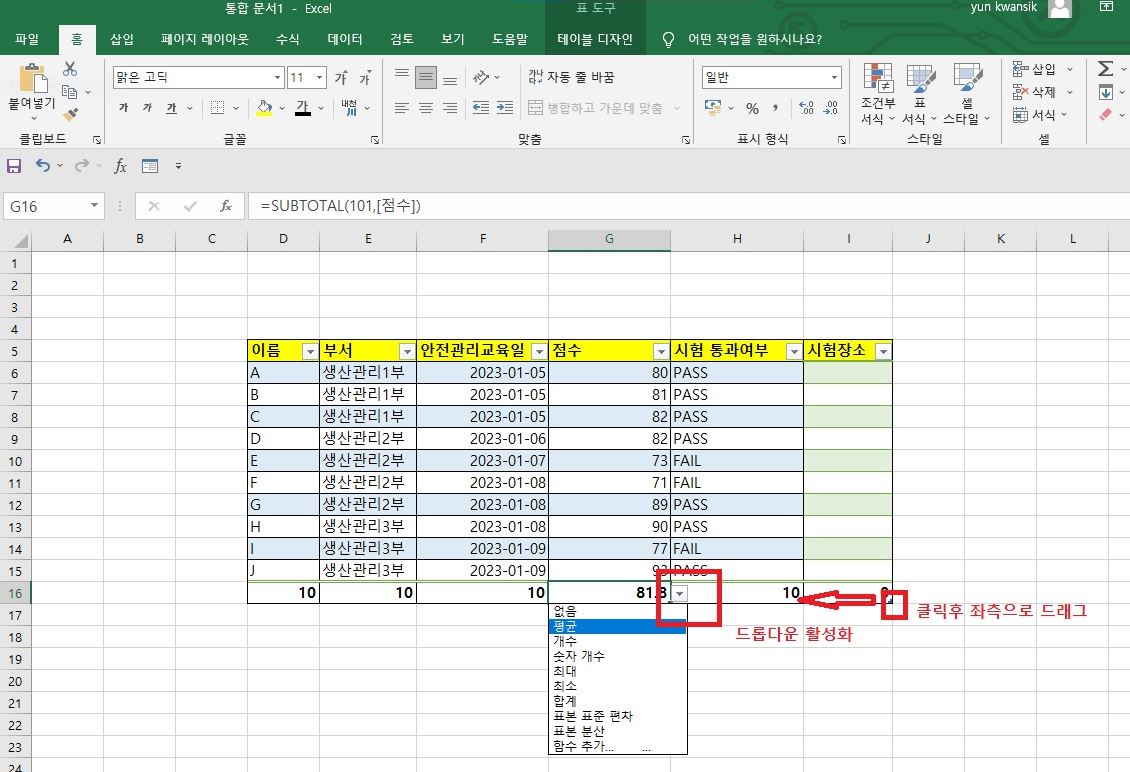
마무리
오늘은 엑셀의 표등록 기능에 대해 알아보았습니다. 표를 등록 후 연관된 여러 기능을 사용하셔서, 업무속도를 높여 조금이라도 빨리 퇴근하시는데 도움이 되시길 바랍니다.
'내가 공부하는 세상 > 엑셀' 카테고리의 다른 글
| 엑셀 다른시트 값 가져오기 (0) | 2023.04.15 |
|---|---|
| 엑셀시트복사 와 엑셀시트이동 (0) | 2023.04.13 |
| 엑셀 데이터 유효성 검사 / 드롭박스 만들기 (6) | 2023.04.09 |
| 엑셀 행너비 열높이 조정 / 엑셀 틀고정 (0) | 2023.04.06 |
| 엑셀 자동채우기 /엑셀 빠른 채우기 (0) | 2023.04.05 |




