데이터 유효성 검사
먼저 엑셀 데이터 유효성 검사란? 데이터를 입력함에 있어 일정한 범위를 두어 그 범위 내에 있는 데이터만 입력되도록 하는 기능으로, 잘못된 데이터가 입력되는 것을 막아주는 역할을 합니다.
정수 / 소숫점 / 날짜 /시간 / 텍스트길이/ 사용자 지정 등을 통해 데이터의 범위등을 지정하거나 함수등을 써서 데이터가 오기입 되는 것을 막을 수 있습니다.
오늘은 일단 가장 간단한 날짜를 통해 어떻게 오기입을 막을수 있는지 알아보겠습니다.
아래에 표는 생산관리 부서의 직원들이 안전 관리 교육을 받아야 하는 상황을 나타냈습니다.
생산관리 부서의 직원들은 2023년 1분기 이내에 교육을 받아야 한다고 가정하겠습니다. 이를 데이터 유효성 검사를 통해 23년도 1분기라는 범위를 지정해 보도록 하겠습니다.
1.먼저 적용할 셀을 드래그해주여야 합니다. 여기서는 안전관리 교육일이 그 범위가 됨에 따라 F6~F15까지 드래그를 해줍니다. (사진 1)
2. 이후 데이터> 데이터유효성검사를 클릭합니다. (사진 1)
3. 제한대상을 : 날짜로 클릭하고 제한 방법을 해당 범위로 클릭합니다. (사진 2)
4. "1분기"라는 범위의 제한을 두기 위해서 시작 날짜를 2023-01-01로 입력하고 끝 날짜를 2023-03-31로 설정합니다. 이후 확인을 눌러줍니다. (사진 2)
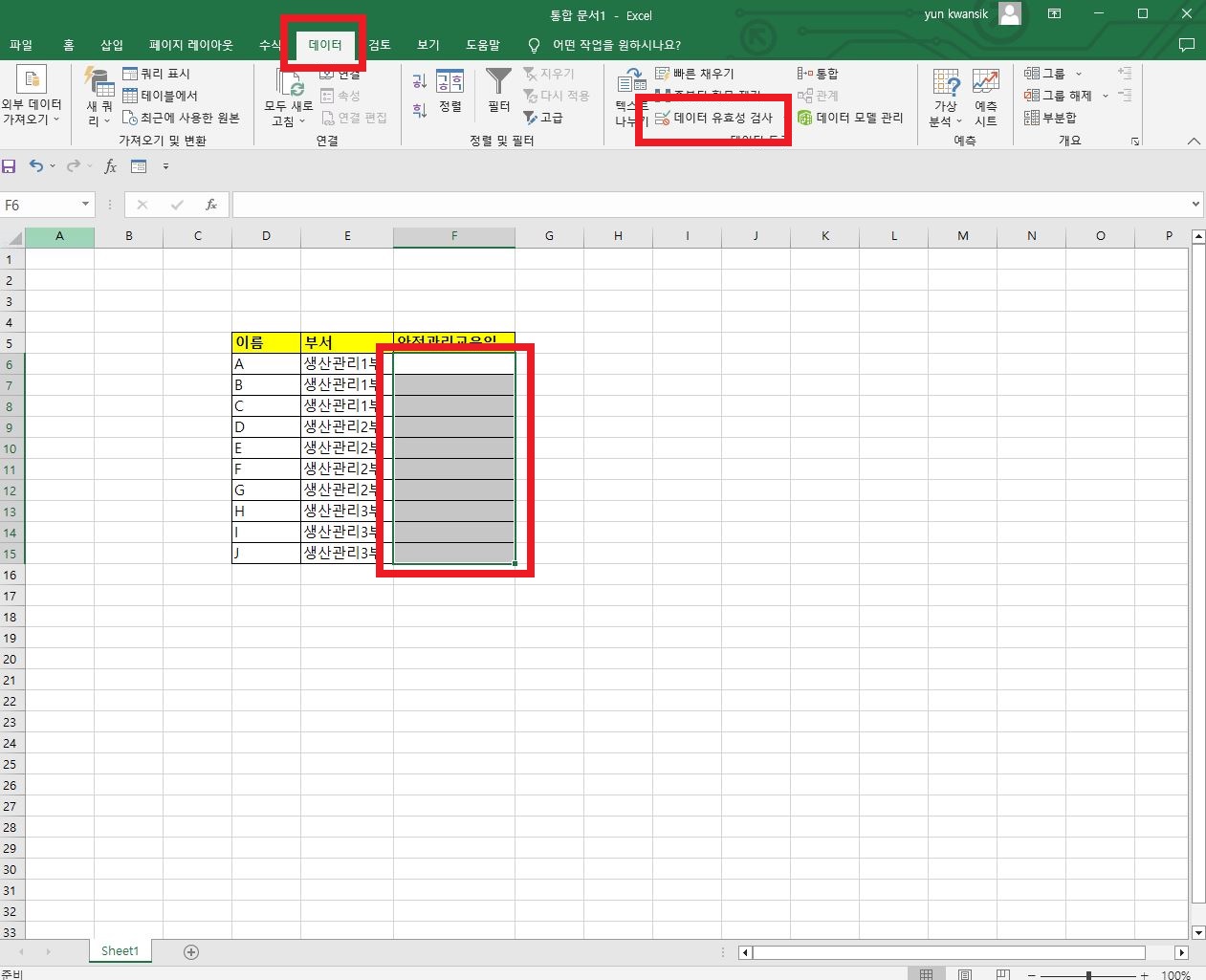

5. 이렇게 설정하면 2023년 1분기 내의 날짜를 입력하면 문제없이 입력이 되지만 1분기가 지났거나, 아닌 날짜를 입력하면 아래 사진과 같이 에러 메시지가 출력됩니다.
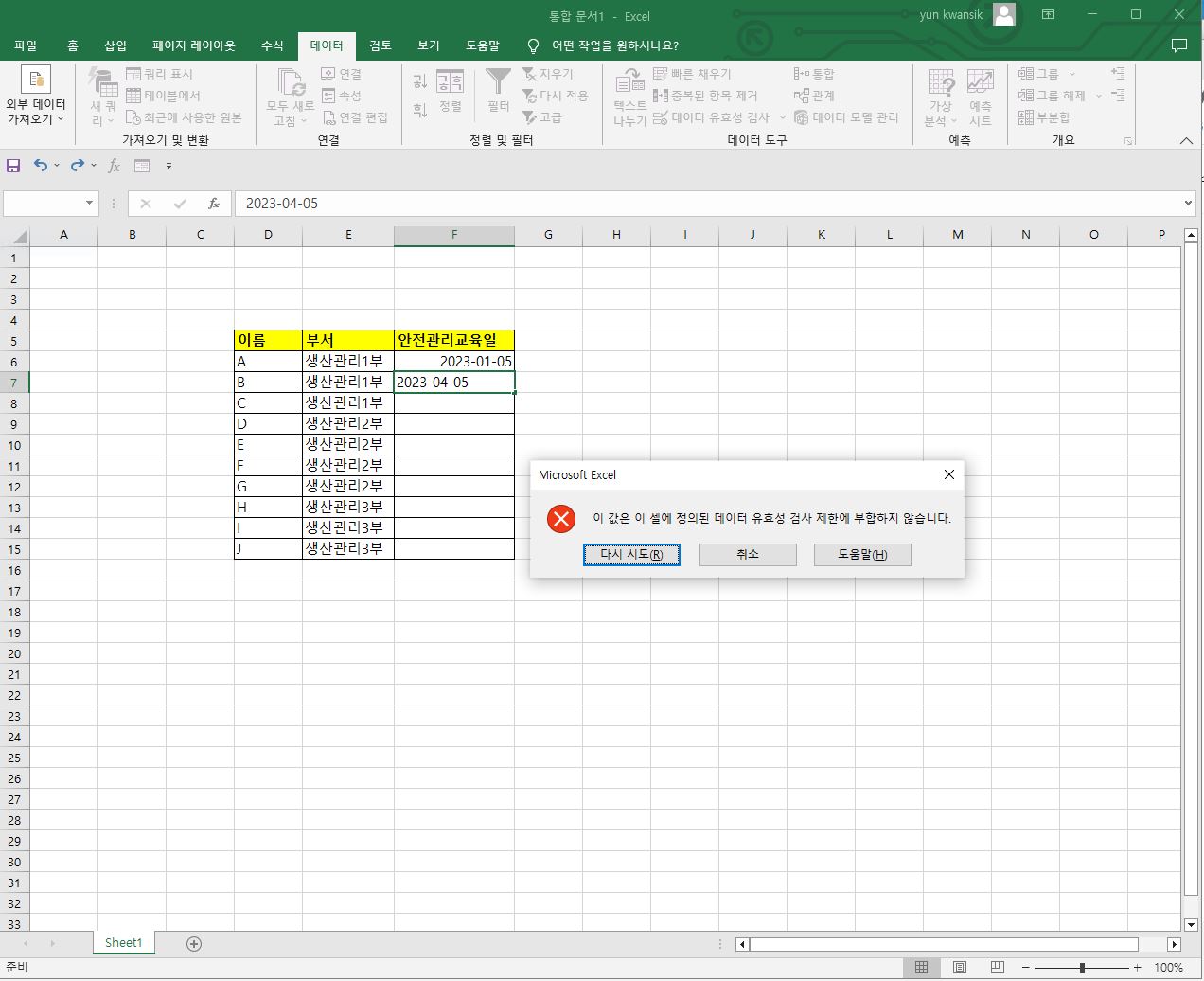
에러메시지 지정
이런 에러메시지는 자신이 원하는 문구로 변경할 수도 있습니다. 방법은 다음과 같습니다.
1. 먼저 해당되는 셀을 드래그해서 범위지정 후, 조금 전과 마찬가지로 데이터 유효성 검사에 들어갑니다. ( 데이터> 데이터유효성검사를 클릭 )
2. 이후 오류 메시지 클릭 후 제목과 출력하고 싶은 오류메시지를 적고 확인을 누릅니다.
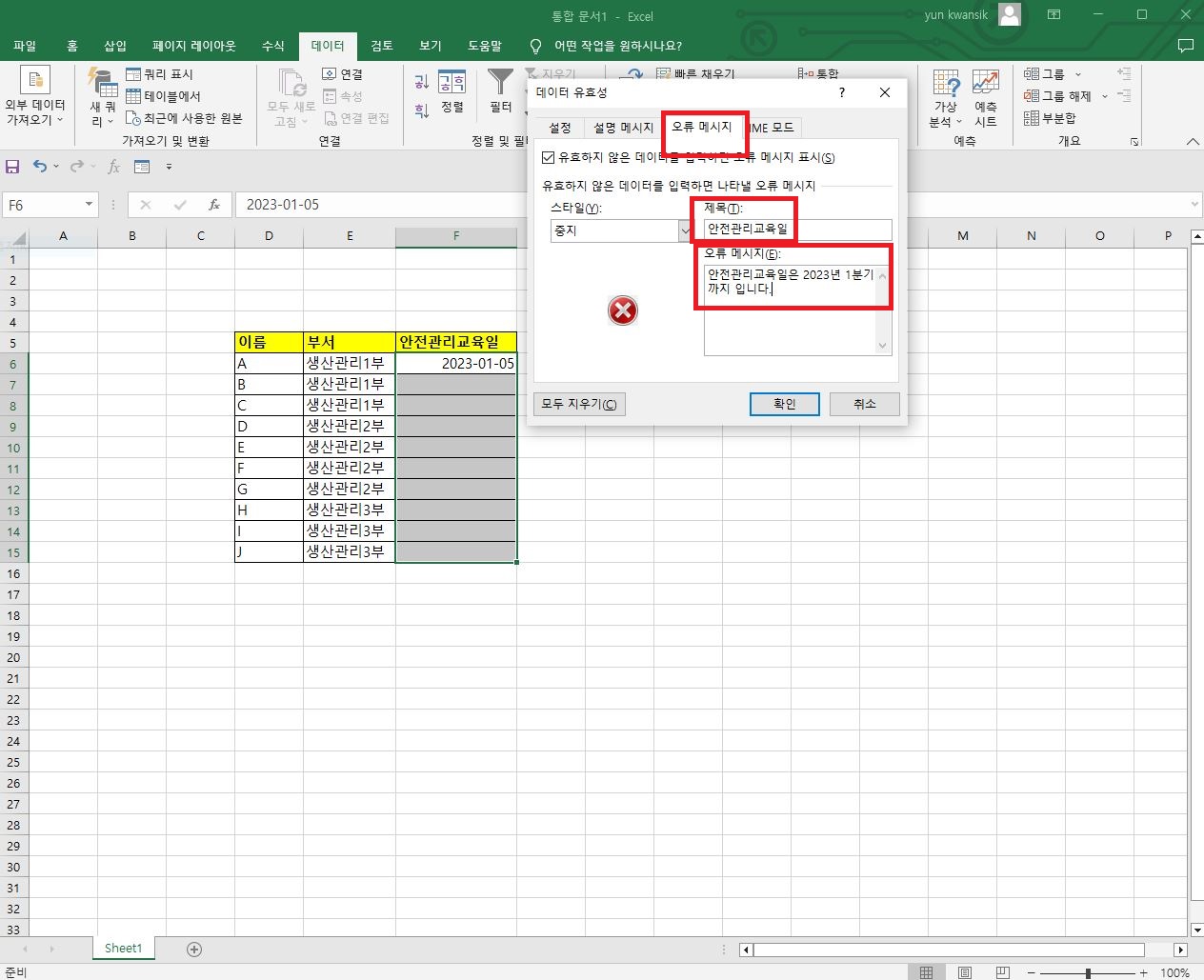
3. 잘못된 데이터가 입력되면 , 조금 전 입력한 오류메시지가 나오는 걸 확인하실 수 있습니다.
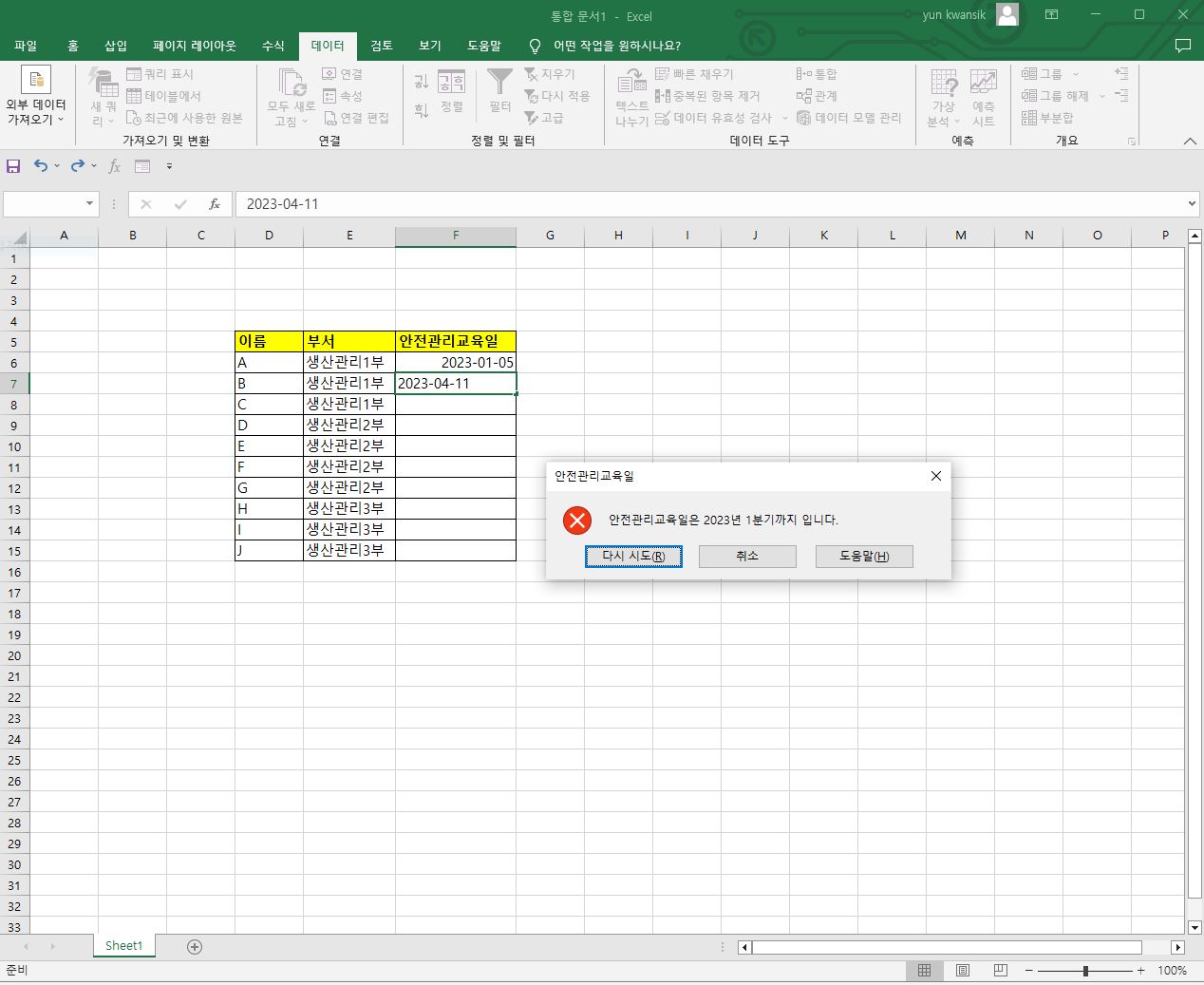
드롭박스 만들기
데이터 유효성 검사를 이용해 반복되는 데이트를 간단하게 입력할 수 있는 드롭박스를 만들 수 있습니다.
이 드롭박스를 이용해서 조금 전 만들었던 표에서 하나의 열을 더 만들어, 시험 이수 여부를 드롭박스로 만들어 보겠습니다. 처음 부분은 종전과 동일합니다.
1. 먼저 드롭박스를 적용할 셀들을 드래그하고 , 데이터 > 데이터 유효검사
2. 이후 설정 > 목록에서 드롭 박스에 넣을 내용을 적어 줍니다. 편의성을 위해 저는 PASS와 FAIL 만 적겠습니다. 내용을 적으실 때는 , (컴마)를 이용해서 계속 적어주시면 됩니다.
3. 마지막으로 확인을 누르시면 아래 사진과 같이 드롭박스가 완성됩니다.
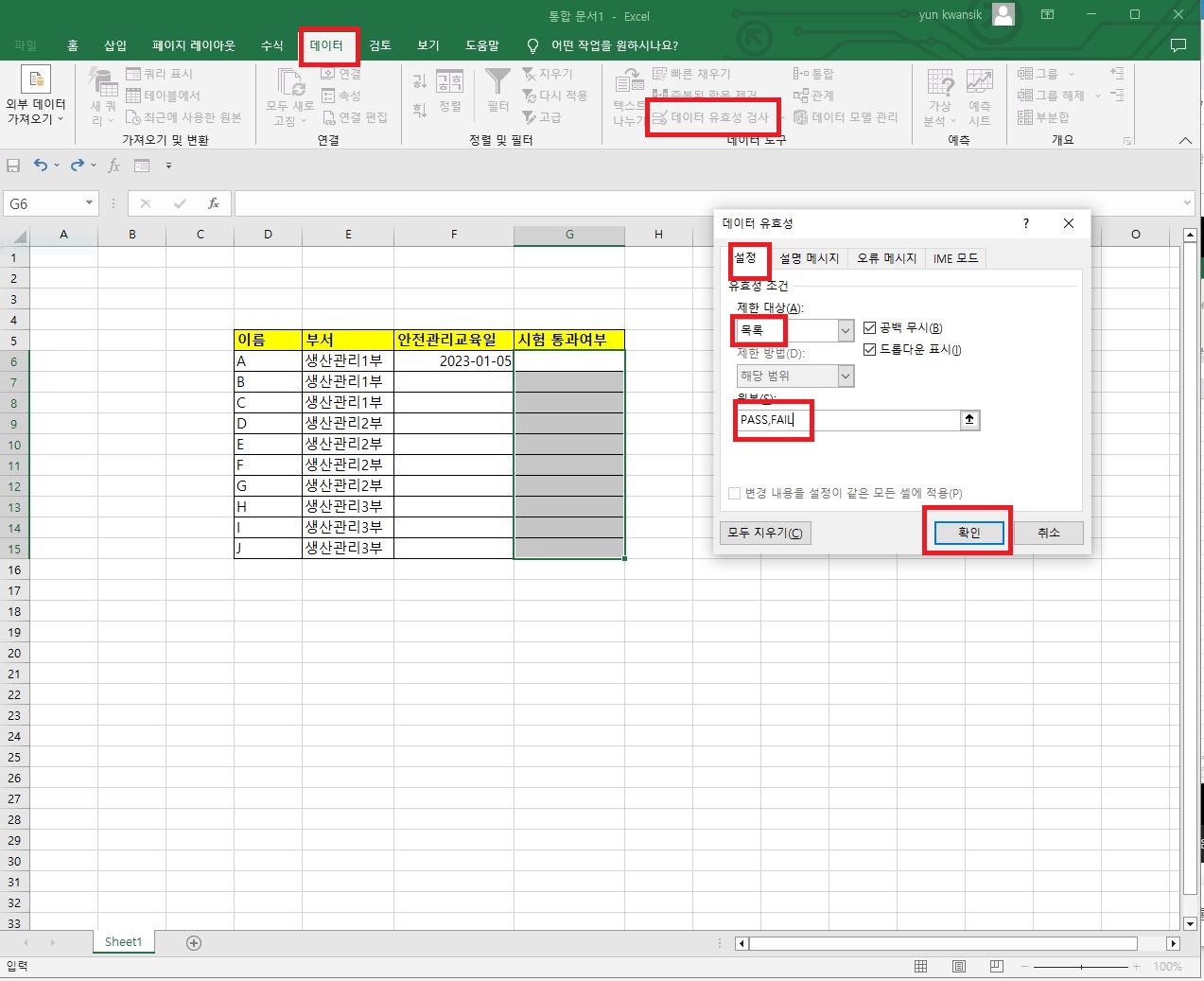
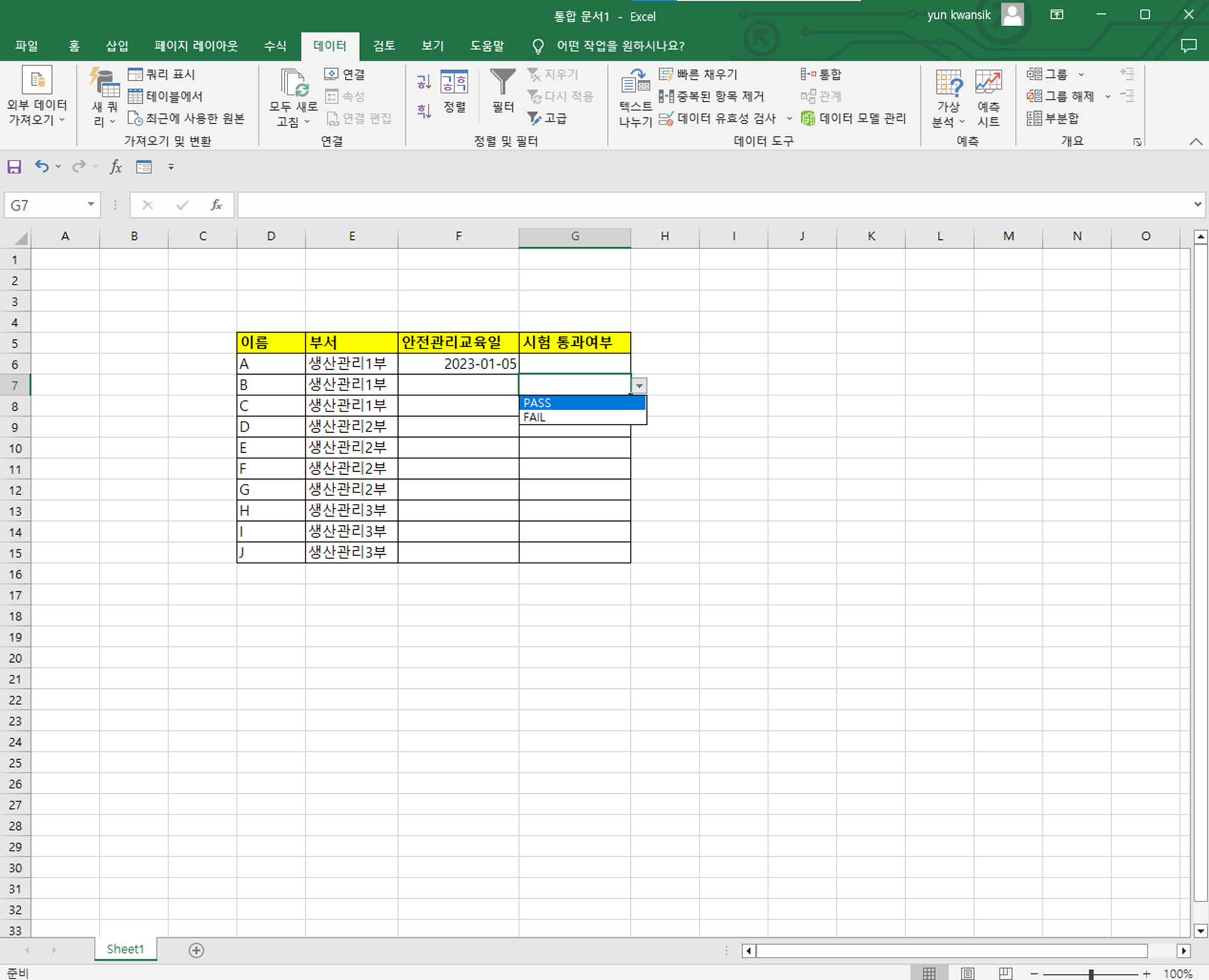
데이터를 넣을 양이 적을 때는 일일이 칠 수도 있지만 수십 수백 개의 데이터를 입력하실 때는 위와 같은 드롭박스를 만들어 데이터를 입력해 주시면 훨씬 빠르게 데이터 입력이 가능합니다.
'내가 공부하는 세상 > 엑셀' 카테고리의 다른 글
| 엑셀시트복사 와 엑셀시트이동 (0) | 2023.04.13 |
|---|---|
| 엑셀 표등록 / 엑셀 슬라이서 만들기 / 엑셀 요약행 만들기 (0) | 2023.04.11 |
| 엑셀 행너비 열높이 조정 / 엑셀 틀고정 (0) | 2023.04.06 |
| 엑셀 자동채우기 /엑셀 빠른 채우기 (0) | 2023.04.05 |
| (엑셀기초) 엑셀 행 삽입, 행 삭제, 열 삽입, 열 삭제 (0) | 2023.04.04 |




