오늘은 엑셀의 텍스트 함수에 대해 알아보겠습니다. 텍스트 함수의 대표적인 함수는 LEFT, RIGHT, MID, CONCATENATE 함수가 있습니다.
LEFT 함수
LEFT 함수의 함수식은 =LEFT(셀참조, 왼쪽부터 출력할 텍스트의 개수 )로 구성되어 있습니다. 예제를 통해 알아보겠습니다. 아래 예제처럼 주민 번호는 앞자리 6개와 뒷자리 7개의 숫자로 나누어져 있습니다. 여기서 앞자리 6개의 숫자를 출력해 보려고 하는데요. 먼저 =LEFT( 를 쓰고, 주민번호를 클릭해서 셀참조를 합니다. 이후 주민번호 앞자리는 앞에서부터 6개의 숫자로 이루어져 있으므로 , 6을 적어줍니다.

이후 채우기 핸들을 더블 클릭하면 아래의 주민번호는 자동으로 앞자리만 출력되게 됩니다.
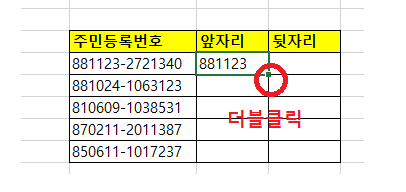
RIGHT 함수
RIGHT 함수는 LEFT 함수와 동일한 원리로 작동하는데요. 함수식은 다음과 같습니다. =RIGHT(셀참조, 오른쪽부터 출력할 텍스트의 개수 ) 이 또한 예제를 통해 알아보겠습니다. 위와 마찬가지로 =RIGHT( 를 적고, 주민번호를 클릭해 셀참조를 합니다. 이후 주민번호 뒷자리는 오른쪽 끝으로부터 7자리의 숫자로 이루어져 있으므로 7을 적어=RIGHT(B6,7)라는 함수식을 완성합니다.
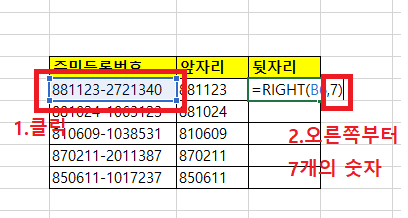
이후 채우기 핸들을 더블클릭해 아래의 주민번호를 자동완성합니다.
MID 함수
다음은 MID 함수입니다. MID 함수는 자신이 출력할 텍스트의 기준점과 출력할 텍스트의 개수를 사용자가 지정할 수 있습니다. 일단 함수식은 다음과 같습니다. =MID(셀참조, 시작위치, 출력할 텍스트 개수)바로 예제를 통해 적용해 보겠습니다. 이번에는 MID 함수를 이용해 주민번호상에 성별을 나타내는 뒷자리의 맨 앞의 숫자를 출력해 보겠습니다. =MID( 를 먼저 적고, 하이픈" - "을 포함해 주민번호의 성별을 나타내는 숫자는 8번째 이므로 8을 적고 숫자 한 개만 추출하면 되므로 이후 1을 적어 =MID(B6,8,1) 함수식을 완성합니다. 이후 마찬가지로 채우기핸들을 더블클릭해 나머지 주민번호의 성별을 자동으로 출력해 주시면 됩니다.
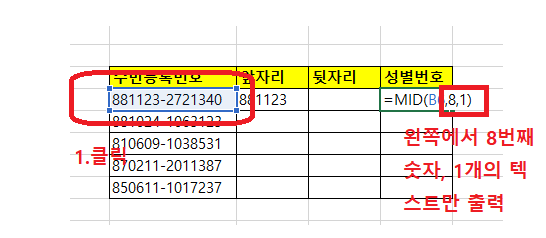
여기에 한 단계 더 나아가 IF 함수를 사용하면 (함수식: =IF(E6="2","여자","남자") 성별을 자동으로 완성할 수 있습니다. 이 함수식에서 숫자 2와 여자, 남자는 모두 텍스트이기 때문에 따옴표" "를 사용하여 기입하셔야 오류 없이 함수식을 완성할 수 있습니다.
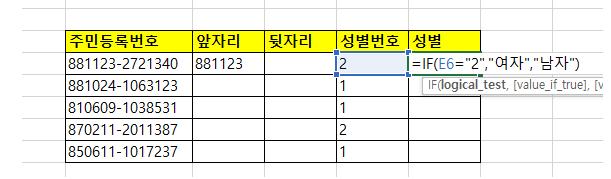
CONCATENATE 함수
CONCATENATE 함수는 쉽게 말해 각각의 셀에 있는 텍스트를 한셀에 합쳐 주는 함수라고 보시면 됩니다. 함수식은 =CONCATENATE(셀참조,셀참조) 로 이루어져 있습니다. 바로 예제를 통해 알아보겠습니다. 아래와 같이 각셀에 주민번호가 앞자리와 뒷자리가 적혀 있습니다. 각각 적혀 있는 번호를 CONCATENATE 함수를 사용해서 오른쪽셀에 합쳐 보도록 하겠습니다. 먼저 함수식 =CONCATENATE( 를적고 앞자리를 클릭 이후 주민번호 형식으로 텍스트를 합치기 위해 "-"
하이픈을 적어줍니다. 이후 뒷자리를 클릭해 주시면 됩니다.
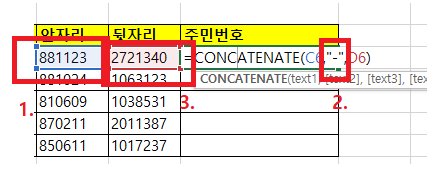
글을 마치며
오늘은 엑셀의 텍스트 함수를 알아보았습니다. 언뜻 생각하기에 그냥 타이핑하면 되지 텍스트 함수를 굳이 사용할 필요가 있을까라고 생각할 수 있지만, 데이터가 굉장히 많을 경우 함수식 하나만 작성하고 자동 채우기를 통해 업무시간을 대폭 줄일 수 있는 큰 이점이 있습니다.
'내가 공부하는 세상 > 엑셀' 카테고리의 다른 글
| 엑셀 VLOOKUP 함수 (1) | 2023.11.04 |
|---|---|
| 엑셀 TEXT 함수로 날짜, 시간, 전화번호를 표기해보자 (0) | 2023.11.02 |
| 엑셀 드롭다운 색상 (0) | 2023.06.18 |
| 엑셀 SUMIF /SUMIFS 와 AVERAGEIF /AVERAGEIFS 함수 (0) | 2023.05.28 |
| 엑셀 COUNT/ COUNTA / COUNTBLANK 함수 (2) | 2023.05.23 |




