오늘은 엑셀 드롭다운에 색상을 넣어보겠습니다. 아래 사진은 이미 엑셀에 80점 이상은 PASS , 80점 미만은 FAIL로 드롭다운을 만들어 놓은 상태입니다.
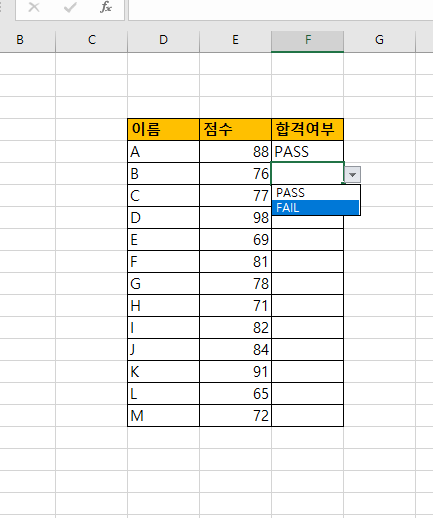
하지만 보시는 것처럼 단순 텍스트만 PASS , FAIL로 되어 있어 시각적인 효과가 없습니다. 이제 드롭박스에 시각적인 효과를 주기 위해 PASS는 초록색 으로 FAIL 은 빨간색으로 표기해보도록 하겠습니다.
먼저 색상효과를 주기 위해 [합격여부] 부분을 마우스 드래그를 이용해 범위 지정하고, [홈] > [조건부서식] > [새규칙] 을 클릭합니다.
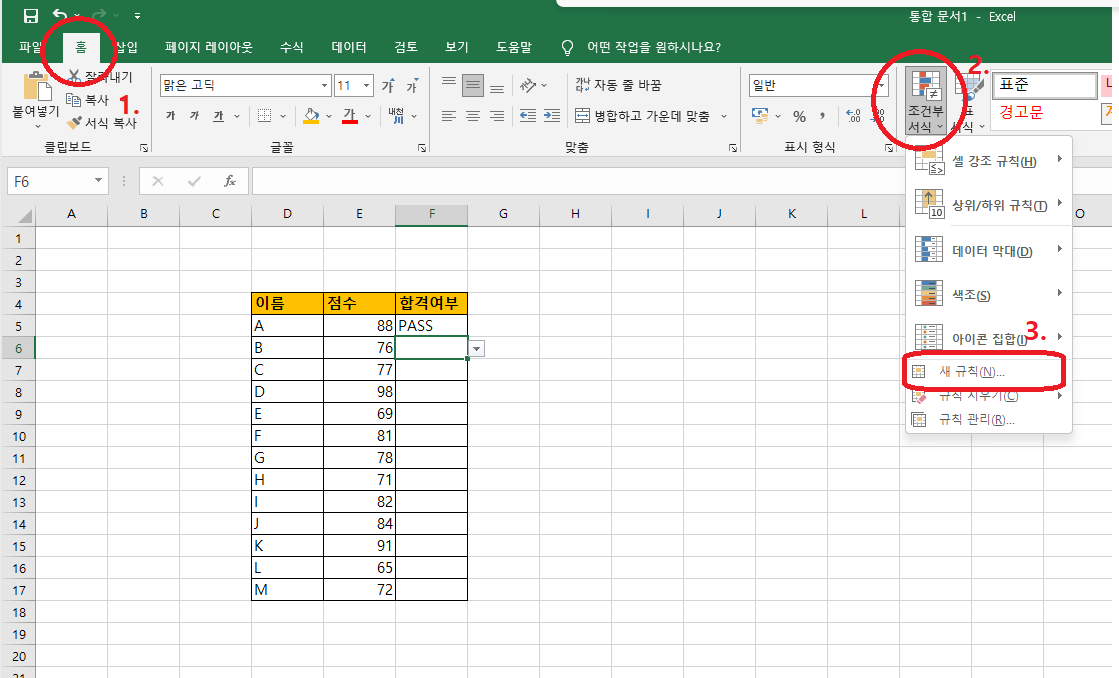
이제 아래와 같은 메뉴가 나타납니다. [다음을 포함하는 셀만 서식 지정] > [특정텍스트] > [PASS 타이핑 ] > [서식] 순서로 설정을 해주시면 됩니다.
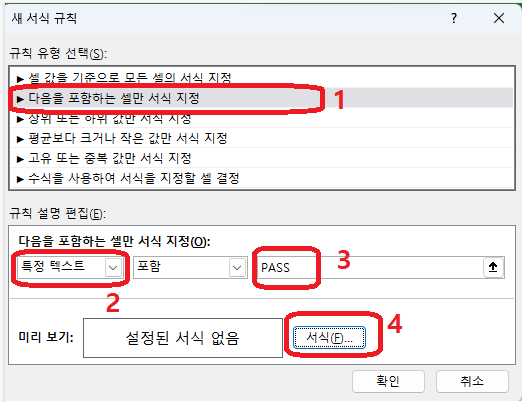
위와 같이 설정하고 서식을 누르면 아래와 같은 셀서식 메뉴가 나올 텐데요. 여기서는 시각적 효과를 위해 글자를 [굵게]를 클릭하고, 색상을 설정하기 위해 [채우기]를 클릭합니다.
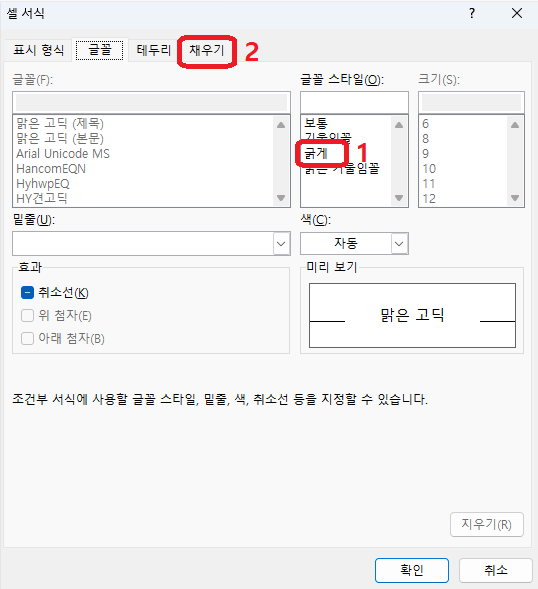
이제 채우기 색상을 설정합니다. 위에 언급한 것처럼 PASS는 초록색으로 설정하겠습니다.
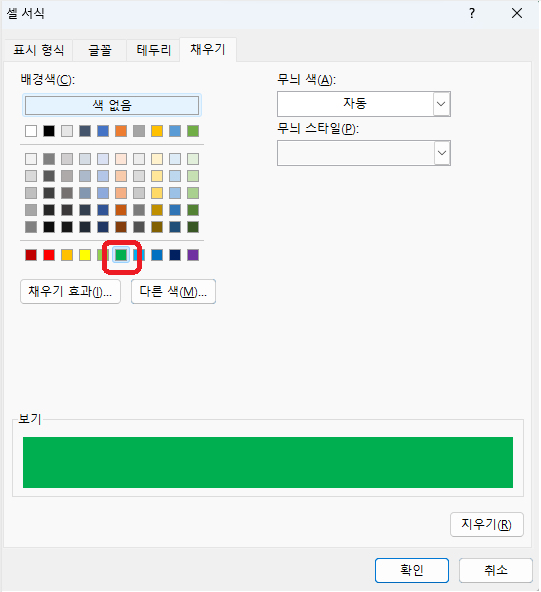
확인을 누르면 아래 사진과 같이 PASS는 초록색으로 표기가 됩니다. 같은 방식으로 FAIL 도 표기 해주면 되는 데요.

합격여부 부분을 범위 지정후 [홈] > [조건부서식] > [새 규칙]으로 들어가서
아래의 메뉴에서 [다음을 포함하는 셀만 서식 지정] > [특정 텍스트] > [FAIL 타이핑] > [서식]
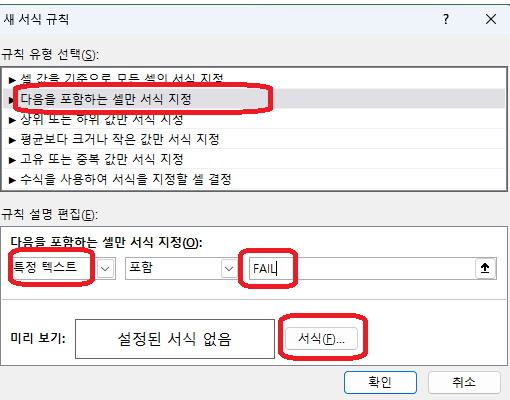
이후의 설정은 PASS의 색상을 설정한 방법과 완전히 동일합니다. 다만 FAIL 은 빨간색으로 설정하기로 했으니, 초록색 대신 빨간색을 지정해 주시면 되겠습니다. 완성하시면 아래와 같은 시각적 효과를 나타낼 수 있습니다.
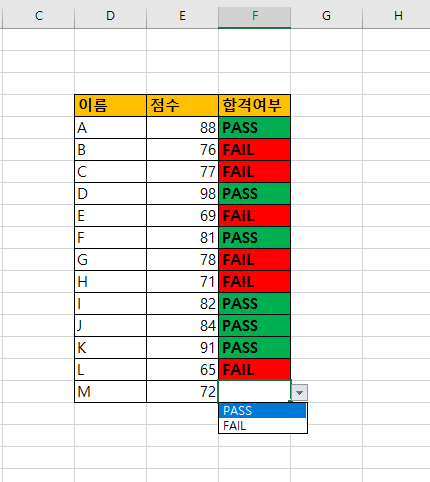
글을 마치며
오늘 알아본 드롭다운 색상 설정은 저 같은 경우 많은 데이터를 다루는 데 있어, 특정 몇 개의 데이터만 집중관리하고자 하여, 시각적 효과를 줄 때 자주 사용하는데요, 예를 들어 100개 이상의 데이터를 기록하고 다룰 때, irregular 한 데이터를 집중 관리하고자 할 때 색상등을 넣어 집중관리할 데이터가 눈에 띄게 하는 효과를 가지고 있어 자주 사용하곤 합니다. 위에 말씀드린 방법대로 연습하여, 실무에 도움이 되셨으면 합니다.
'내가 공부하는 세상 > 엑셀' 카테고리의 다른 글
| 엑셀 TEXT 함수로 날짜, 시간, 전화번호를 표기해보자 (0) | 2023.11.02 |
|---|---|
| LEFT,RIGHT,MID,CONCATENATE 함수 / 엑셀 텍스트 함수 (0) | 2023.10.28 |
| 엑셀 SUMIF /SUMIFS 와 AVERAGEIF /AVERAGEIFS 함수 (0) | 2023.05.28 |
| 엑셀 COUNT/ COUNTA / COUNTBLANK 함수 (2) | 2023.05.23 |
| 엑셀 COUNTIF 함수와 데이터 유효성검사를 이용한 중복방지 (0) | 2023.05.07 |




